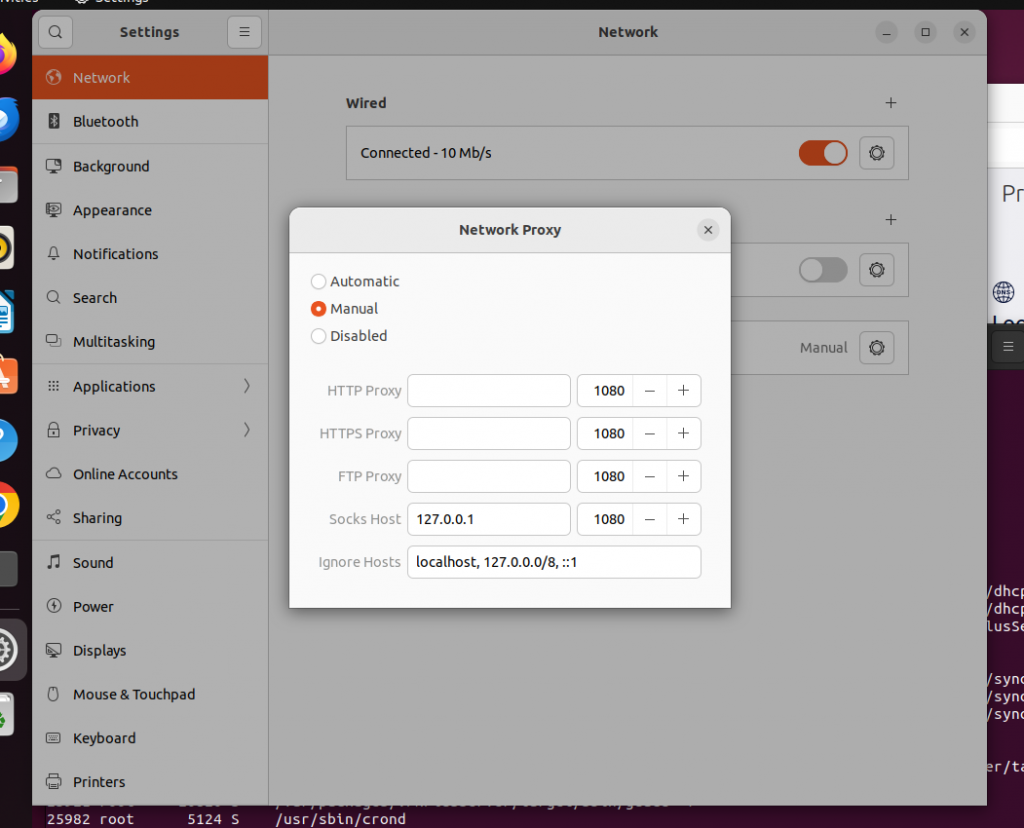I keep hearing from so-called professional urging to delay claiming social security benefits until full retirement age, which is 67 right now, or later. The argument is that doing so would maximize the total benefit one receives over the life time. However, no one seems to care about the income gap this strategy creates during the delaying years. If someone needs to use those money, will the person go on borrowing a loan, or selling stock or withdrawing from IRA/Roth IRA to make up the difference? If so, is delaying benefits still a good strategy given lost opportunities or penalties in filling the gap?
So I set out to do a study, with the help of ChatGPT:
- Assume all social security benefits are used to invest, with certain total return rate.
- Then we calculate the total net worth at death assuming different starting ages to claim the benefit with respect to different death ages.
- Re-examine the above with different total return rate in investment
The Base Case: 8% return, death age 85
The monthly benefit is assumed to $700, although it does not really matter since the total net worth scale proportionally and this amount will not affect the findings about optimal starting. In below calculation, social security benefit is deposited monthly, and investment value is compounded monthly as well.
Below the table to calculate the total net worth at death w.r.t. different starting ages.
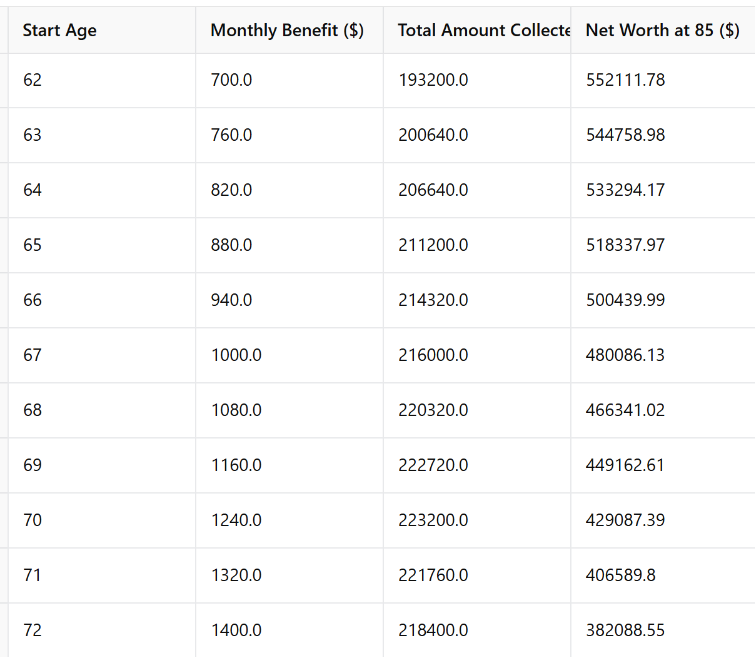
We can see that from age 62 to 70, the total amount collected from Social Security is increasing, which is the basis for some to argue the delayed claim. However, in this case we see the compounding investment return is more pronounced for earlier claims and yield more total net worth at the age 85.
Extending the Death Age, 70-100
We now extend our consideration about the death age from 70 to 100, with 5 year jump in-between. Below table lists the optimal starting with respect to various death ages.
| Death age | Best start age | Net worth at death |
|---|---|---|
| 70 | 62 | $93,708 |
| 75 | 62 | $191,044 |
| 80 | 62 | $336,060 |
| 85 | 62 | $552,112 |
| 90 | 62 | $873,995 |
| 95 | 62 | $1,353,552 |
| 100 | 62 | $2,068,017 |
Again, the optimal starting is 62 consistent across the board for all death ages.
Extending with Different Return Rates
We now consider 4 possible return rates, 4%, 6%, 8%, and 10%. The optimal starting ages and total net worth at death are listed in below 2 tables
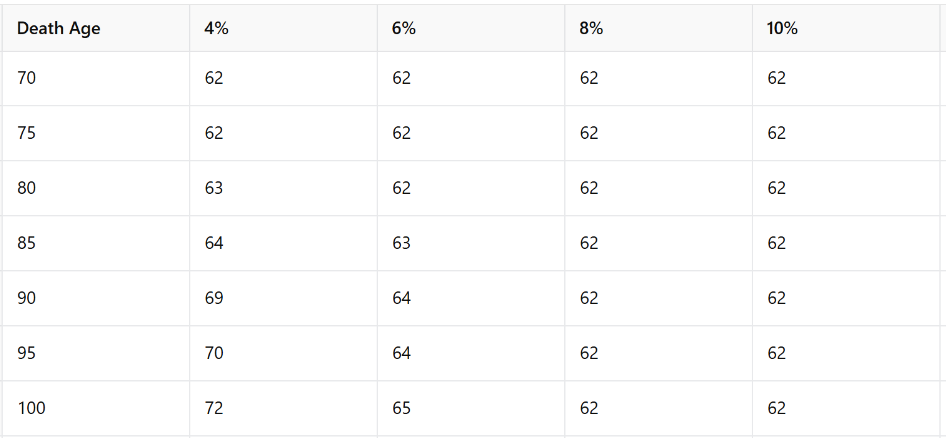
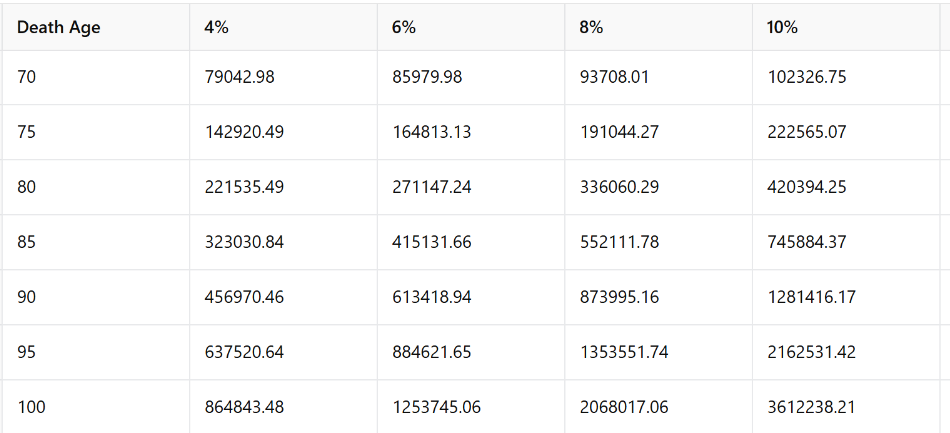
Conclusion
Unless you live long and your investment return is low, start claiming SS benefits early!